Atajos
Categorias
General
Ocio
Consolas
Creadores de Juegos
Diseño Grafico
Jet City
Naruto RPG
Soporte
Panel de Control
Información Preferencias Firma Avatar |
Lista de amigos e ignorados Miembros del foro Grupos de usuarios |
Mensajes recibidos Mensajes enviados |
Suscripciones |
Traductor Jet
Crear gif con gimp
Jet Gamers :: Diseño Grafico :: Tutoriales :: GIMP
Página 1 de 1.
 Crear gif con gimp
Crear gif con gimp
Desde siempre me ha gustado muchísimo el estilo de dibujo pixel art, del que seguramente hablaré más adelante más veces ^_^. Ayer comencé a hacer un personajillo, y para enseñarlo, pues se me ocurrió hacerle una pequeña animación de un simple parpadeo.
Para hacer la animación pensé en el formato GIF, que se puede crear con el GIMP fácilmente, aunque para los no iniciados puede ser difícil de encontrar cómo hacerlo.
Paso 1: Creando los fotogramas
Lo primero de todo es hacer los dibujos que se usarán en los frames de la animación. Aquí vemos los míos


Paso 2: Optimizando la imagen
Una vez tenemos todas las capas, hacemos que el GIMP nos optimice la imagen, en cuestión de tamaño y demás, con lo siguiente:
Filtro -> Animación -> Optimizar (para GIF)
Esto nos crea un nuevo documento, habiendo recortado lo necesario de cada capa, para que ocupe lo mínimo, y además las pone en modo composición (esto es, que por ejemplo, en esos fotogramas solo varían los ojos, pues el 1er fotograma está tal cual, pero el 2º solo tiene los ojos, y lo demás es transparente, y a la hora de redibujar, en vez de dibujar todo el frame, se dibuja sólo lo necesario ^_^)
Además, hace una indexación de colores con los mínimos necesarios.
Paso 3: Definiendo la duración de cada fotograma
GIF-capasSi nos fijamos, el documento creado por el paso 2, ha modificado los nombres de las capas, añadiendo (100ms) a las capas y (composed) a algunas. Esto es porque el GIMP pone por defecto una duración de 1/10 de segundo para cada frame, y el composed es para lo que hemos explicado en el paso 2.
Pues, aunque pueda parecer un parche cutre ( xD ), la duración de cada fotograma, se pone en el nombre de la capa con ese formato. Yo en este ejemplo le he puesto 2 segundos a la de los ojos abiertos, y 100 ms para los ojos cerrados, de manera que mi bicho parpadeará cada 2 segundos, durante 100 ms.

Paso 4: Guardando la imagen
Ya solo nos queda darle a Archivo -> Guardar como… y escribir el nombre del archivo con extensión .gif
Cuando nos pregunte como debe manejar las capas, marcamos Guardar como animación, de manera que cada capa sea un frame.
Paso 5: Disfrutando del resultado ^_^
Ya podemos ver el resultado:

Tutorial Sacado de crear-gifs-con-el-gimp
Para hacer la animación pensé en el formato GIF, que se puede crear con el GIMP fácilmente, aunque para los no iniciados puede ser difícil de encontrar cómo hacerlo.
Paso 1: Creando los fotogramas
Lo primero de todo es hacer los dibujos que se usarán en los frames de la animación. Aquí vemos los míos


Paso 2: Optimizando la imagen
Una vez tenemos todas las capas, hacemos que el GIMP nos optimice la imagen, en cuestión de tamaño y demás, con lo siguiente:
Filtro -> Animación -> Optimizar (para GIF)
Esto nos crea un nuevo documento, habiendo recortado lo necesario de cada capa, para que ocupe lo mínimo, y además las pone en modo composición (esto es, que por ejemplo, en esos fotogramas solo varían los ojos, pues el 1er fotograma está tal cual, pero el 2º solo tiene los ojos, y lo demás es transparente, y a la hora de redibujar, en vez de dibujar todo el frame, se dibuja sólo lo necesario ^_^)
Además, hace una indexación de colores con los mínimos necesarios.
Paso 3: Definiendo la duración de cada fotograma
GIF-capasSi nos fijamos, el documento creado por el paso 2, ha modificado los nombres de las capas, añadiendo (100ms) a las capas y (composed) a algunas. Esto es porque el GIMP pone por defecto una duración de 1/10 de segundo para cada frame, y el composed es para lo que hemos explicado en el paso 2.
Pues, aunque pueda parecer un parche cutre ( xD ), la duración de cada fotograma, se pone en el nombre de la capa con ese formato. Yo en este ejemplo le he puesto 2 segundos a la de los ojos abiertos, y 100 ms para los ojos cerrados, de manera que mi bicho parpadeará cada 2 segundos, durante 100 ms.

Paso 4: Guardando la imagen
Ya solo nos queda darle a Archivo -> Guardar como… y escribir el nombre del archivo con extensión .gif
Cuando nos pregunte como debe manejar las capas, marcamos Guardar como animación, de manera que cada capa sea un frame.
Paso 5: Disfrutando del resultado ^_^
Ya podemos ver el resultado:

Tutorial Sacado de crear-gifs-con-el-gimp

luiscorrea- Moderadora

-
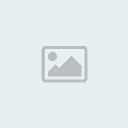
Cantidad de envíos : 53
Edad : 28
Pais :
J.M: : 20 Monedas J.B: 0 Billetes J.G: 0 Gold J.D: 0 Diamantes J.R: 0 Rubys
Medallas :- Spoiler:
MiniPlacas :- Spoiler:
Personaje de Jet Gamers :- Spoiler:
Ficha de Naruto RPG :- Spoiler:
- Personaje:Vida: 100/200Chakra: 5/1000Ryos: 5Nin-Justsus: 0/0Tai-Jutsus: 0/0Gen-Jutsus: 0/0Inventario:Rango: SolitarioTecnica Especial: Tecnica Preferida:StatsFuerza:Defensa:Destreza:Esfuerzo:Inteligencia:Velocidad:
Fecha de inscripción : 08/11/2008 -

Jet Gamers :: Diseño Grafico :: Tutoriales :: GIMP
Página 1 de 1.
Permisos de este foro:
No puedes responder a temas en este foro.|
|
|








